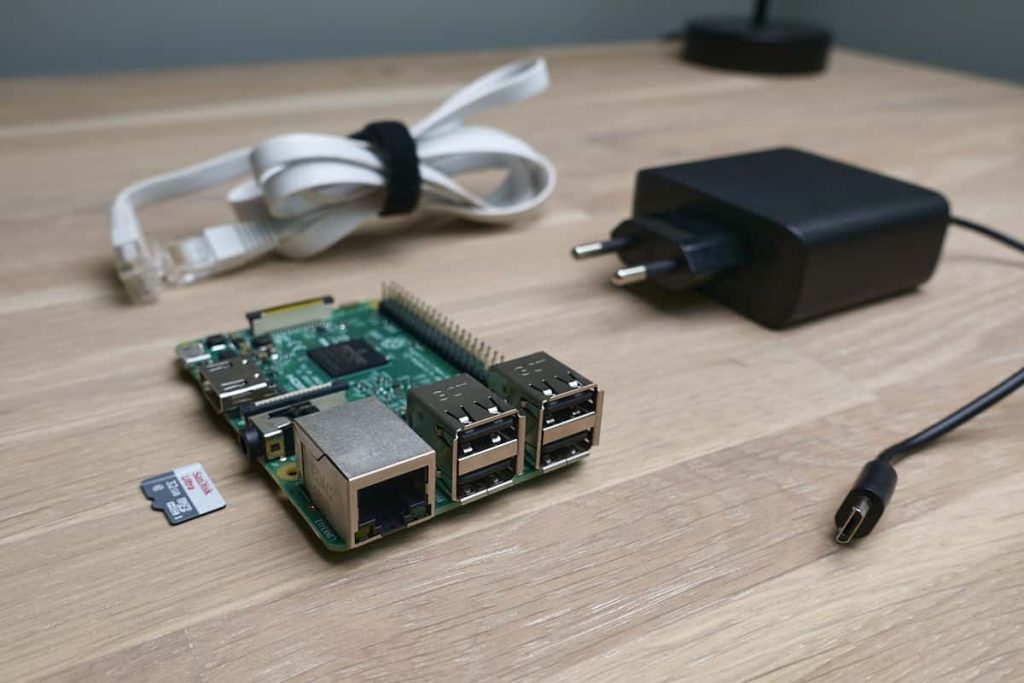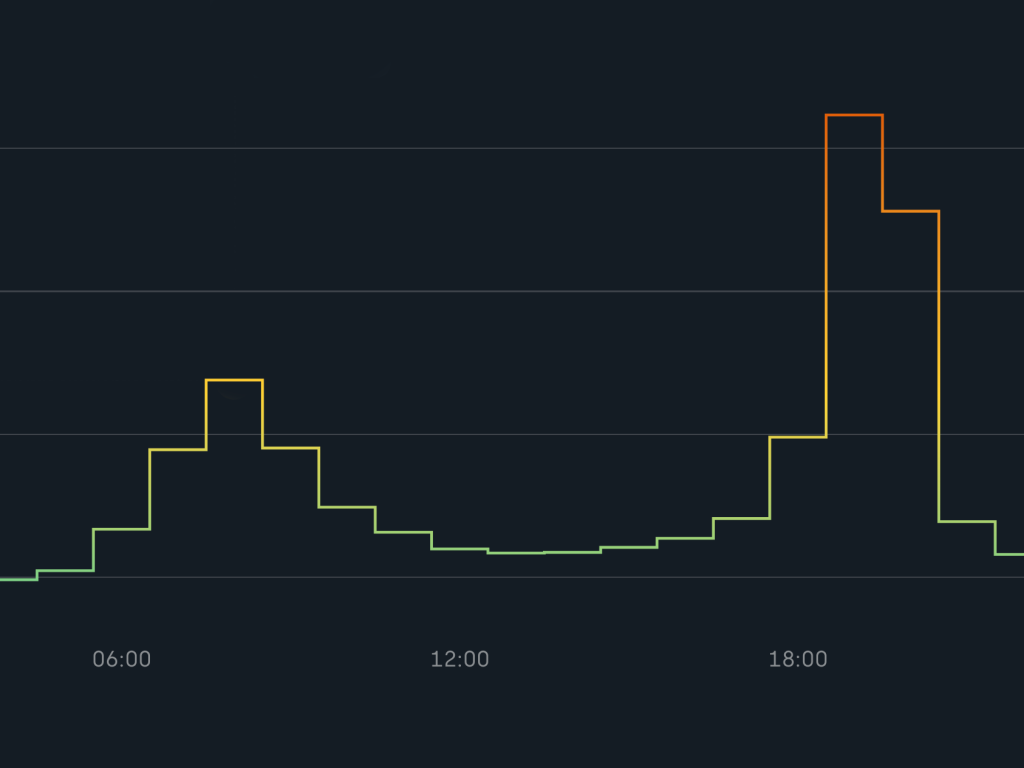I den här artikeln visar jag hur man kan installera mjukvaran Home Assistant på en Raspberry Pi.
Vad som behövs:
- Raspberry Pi (med strömadapter och minneskort)
- Nätverkskabel

Det som behövs för att komma igång med Home Assistant är en controller som Home Assistant kan installeras på. Detta kan exempelvis vara en dator (Windows, Mac, Linux), en NUC, en ODROID eller en Raspberry Pi.
Det populäraste valet av hårdvara till Home Assistant är Raspberry Pi. Detta beror antagligen på att en Raspberry Pi går att köpa för under 1000 kr, du får en dedikerad hårdvara för din hemautomatisering, den tar knappt någon plats och den drar väldigt lite ström.
Många som vill prova på Home Assistant börjar med att installera det på en Raspberry Pi eftersom att det går snabbt och är enkelt att komma igång.
Vad är Home Assistant?
Home Assistant är den populäraste mjukvaran för hemautomatisering och det går att göra otroligt mycket med hjälp av Home Assistant. Mjukvaran bygger på öppen källkod och det finns en väldigt stor community kring HA (Home Assistant).
Det finns massor med bra information om hur Home Assistant fungerar på home-assistant.io. Efter att man har installerat Home Assistant så kan jag varmt rekommendera att man går in på hemsidan för att se exempel på hur man kan skapa automationer, se hur man konfigurerar integrationer osv.
Min hårdvara
I den här guiden väljer jag att installera Home Assistant på en Raspberry Pi 3. Det går utmärkt att följa guiden även om man har en Raspberry Pi 4.
Om du inte redan köpt en Raspberry Pi för att installera Home Assistant på och funderar på vilken modell du ska köpa så skulle jag rekommendera dig att köpa en Raspberry Pi 4. Detta eftersom att den modellen är modern och kraftfull och det är den versionen som rekommenderas på Home Assistants hemsida.
Min setup i den här guiden:
- Raspberry Pi 3
- Minneskort (micro SD-kort, 32 GB eller större)
- Strömadapter (minst 2A)
I den här guiden kommer jag att använda mig av en Mac för att hämta mjukvara och överföra data till minneskortet. De olika stegen bör vara liknande om man sitter med en Windows-dator, men det kan vara bra att veta att vissa steg kan skilja sig åt.

Ladda ner Home Assistant
Vi börjar med att ladda ner Home Assistant på datorn så att det kan överföras till minneskortet som ska sitta i sin Raspberry Pi. Home Assistant kan laddas ner direkt med hjälp av programmet Balena Etcher, som också används för att överföra Home Assistant till minneskortet.
Steg 1: Montera minneskortet som ska användas i en dator.
För att koppla minneskortet till min MacBook använder jag en minneskortläsare.
Se till att inte ha någon viktig data på minneskortet eftersom att vi kommer skriva över allt som finns på minneskortet i de kommande stegen.
Steg 2: Ladda ner Balena Etcher
Nästa steg är att ladda ner programmet Balena Etcher till min dator.
Länk till programmet finns här:
https://www.balena.io/etcher/
Balena Etcher används för att formatera minneskortet och överföra data från datorn till minneskortet.
Steg 3: Starta Balena Etcher
Välj ”Flash from URL”
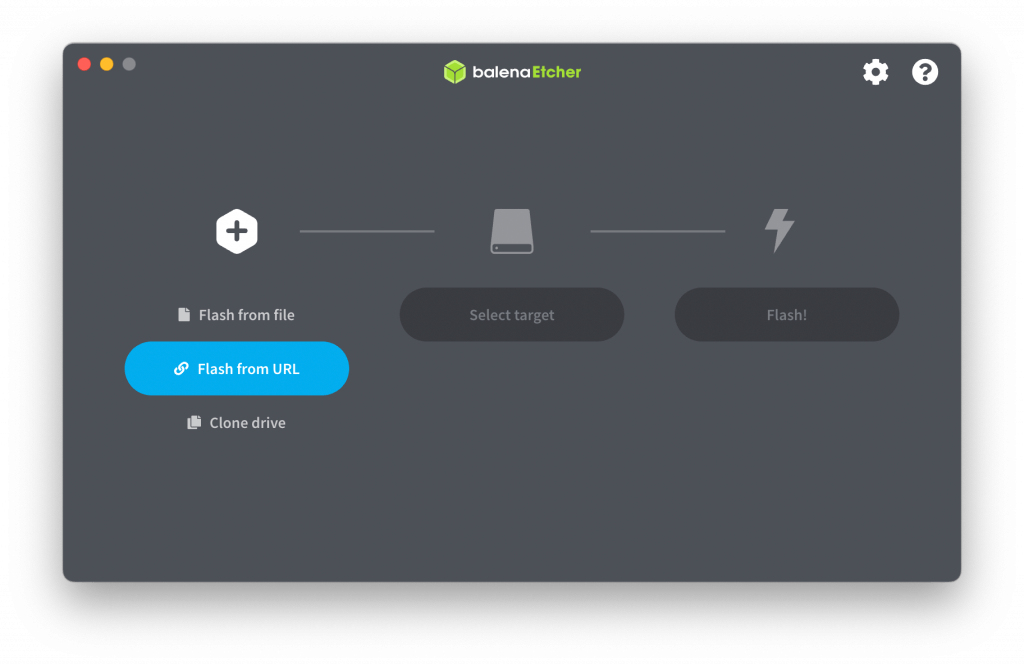
Nu får man fylla i en av nedanstående länkar beroende på vilken Raspberry Pi man har:
Länkarna nedan är uppdaterade: 2023-08-01.
Senaste versionerna att ladda ner finns här:
https://github.com/home-assistant/operating-system/releases
Raspberry Pi 3 32-bit
https://github.com/home-assistant/operating-system/releases/download/10.4/haos_rpi3-10.4.img.xzRaspberry Pi 3 64-bit
https://github.com/home-assistant/operating-system/releases/download/10.4/haos_rpi3-64-10.4.img.xzRaspberry Pi 4 32-bit
https://github.com/home-assistant/operating-system/releases/download/10.4/haos_rpi4-10.4.img.xzRaspberry Pi 4 64-bit
https://github.com/home-assistant/operating-system/releases/download/10.4/haos_rpi4-64-10.4.img.xzEftersom att jag har en Raspberry Pi 3 så väljer jag följande länk:
”https://github.com/home-assistant/operating-system/releases/download/8.5/haos_rpi3-64-8.5.img.xz”
Klicka sedan på ”OK” och vänta på att avbilden för din Raspberry Pi ska laddas ner. När datan är nedladdad så är nästa steg att välja vilken källa som är minneskortet.
Steg 4: Klicka på ”Select target”.
Välj nu minneskortet där Home Assistant ska installeras. Mitt minneskort är på plats /dev/disk6 så jag väljer det.
OBS! Se till att rätt källa är vald eftersom att programmet kommer skriva över all data som finns på den valda källan.
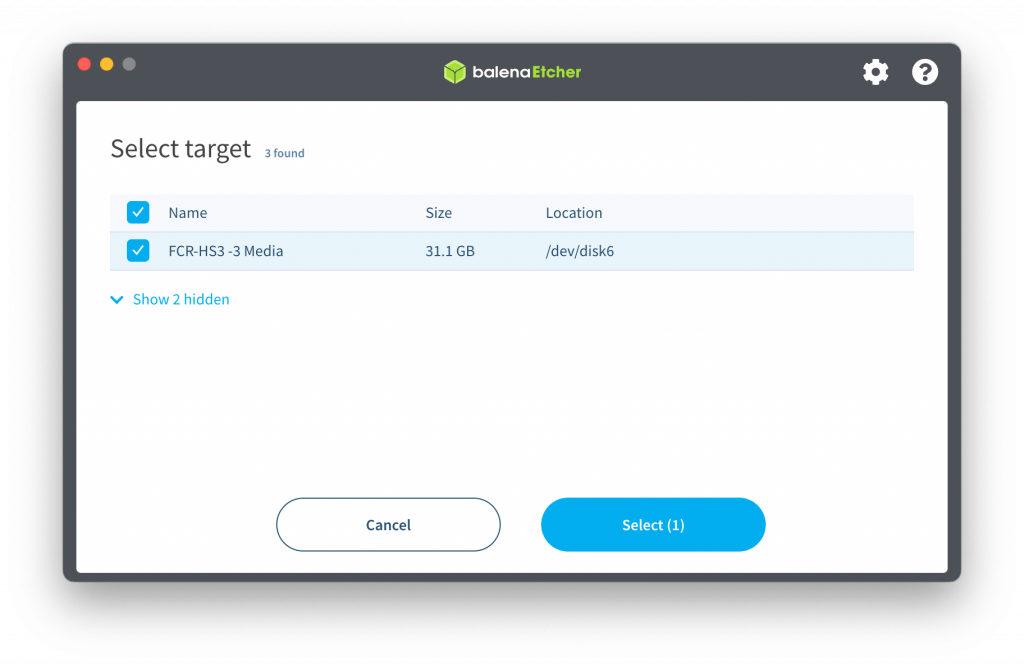
Steg 5: Klicka på ”Flash!”.
Programmet (Balena Etcher) kommer nu att överföra Home Assistant till minneskortet som är inkopplad till datorn. Det kan hända att det dyker upp en popup där du får fylla i datorns lösenord eftersom att programmet behöver ha tillåtelse att skriva till minneskortet.
När överföringen är klar så kan du mata ut minneskortet från datorn.
Starta upp Home Assistant
Din Raspberry Pi är nu redo att startas upp med Home Assistant. För att du ska kunna komma åt din Raspberry Pi/Home Assistant så behöver du koppla in din Raspberry Pi till ditt nätverk med hjälp av en nätverkskabel.
Steg 6: Montera minneskortet i din Raspberry Pi.
När minneskortet sedan är monterat i din Raspberry Pi så kan du starta upp allt genom att koppla in strömadaptern till din Raspberry Pi.

Steg 7: Starta upp din Raspberry Pi.
Det kommer nu ta några minuter för Home Assistant att installera och konfigurera allt på din Raspberry Pi.
Steg 8: Besök http://homeassistant.local:8123/ i din webbläsare
Efter att din Raspberry Pi varit påslagen i några minuter så bör du kunna besöka http://homeassistant.local:8123 i din webbläsare (på mobilen eller datorn).
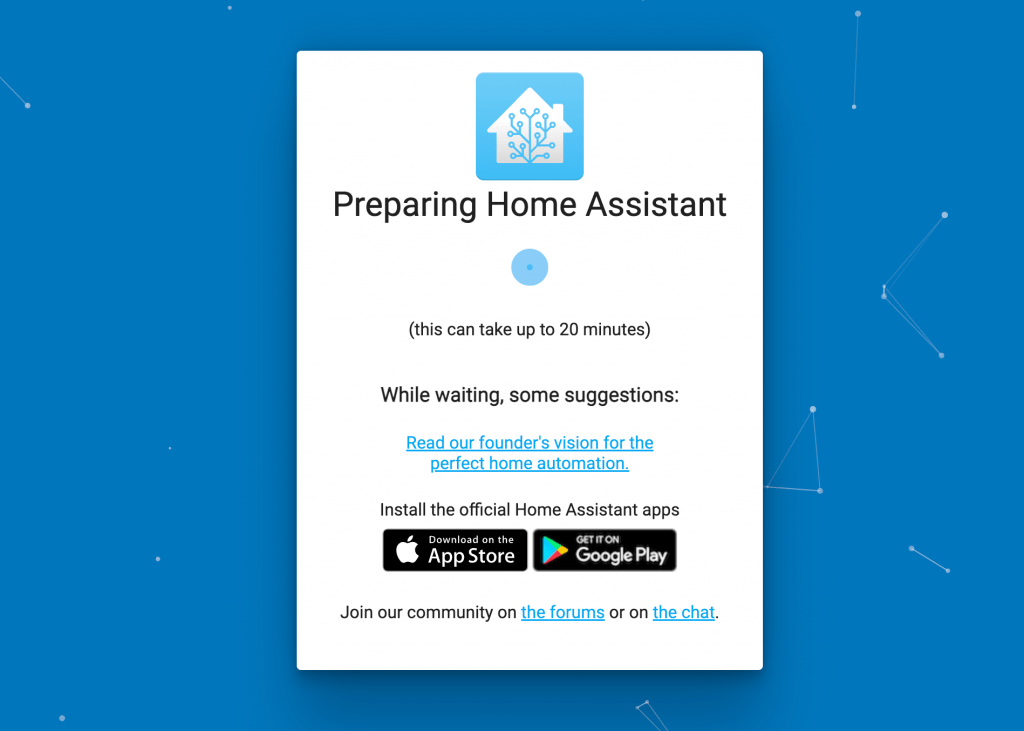
Konfigurera Home Assistant
När Home Assistant har laddat klart, det tar runt 20 min (beroende på modell av Raspberry Pi), så återstår det bara att ställa in några grundinställningar innan man kan börja använda Home Assistant.
Steg 9: Skapa användare
Du får nu först välja ett namn, användarnamn och lösenord. Se till att spara ner dessa uppgifter eftersom att uppgifterna kommer behövas för att kunna logga in i Home Assistant.
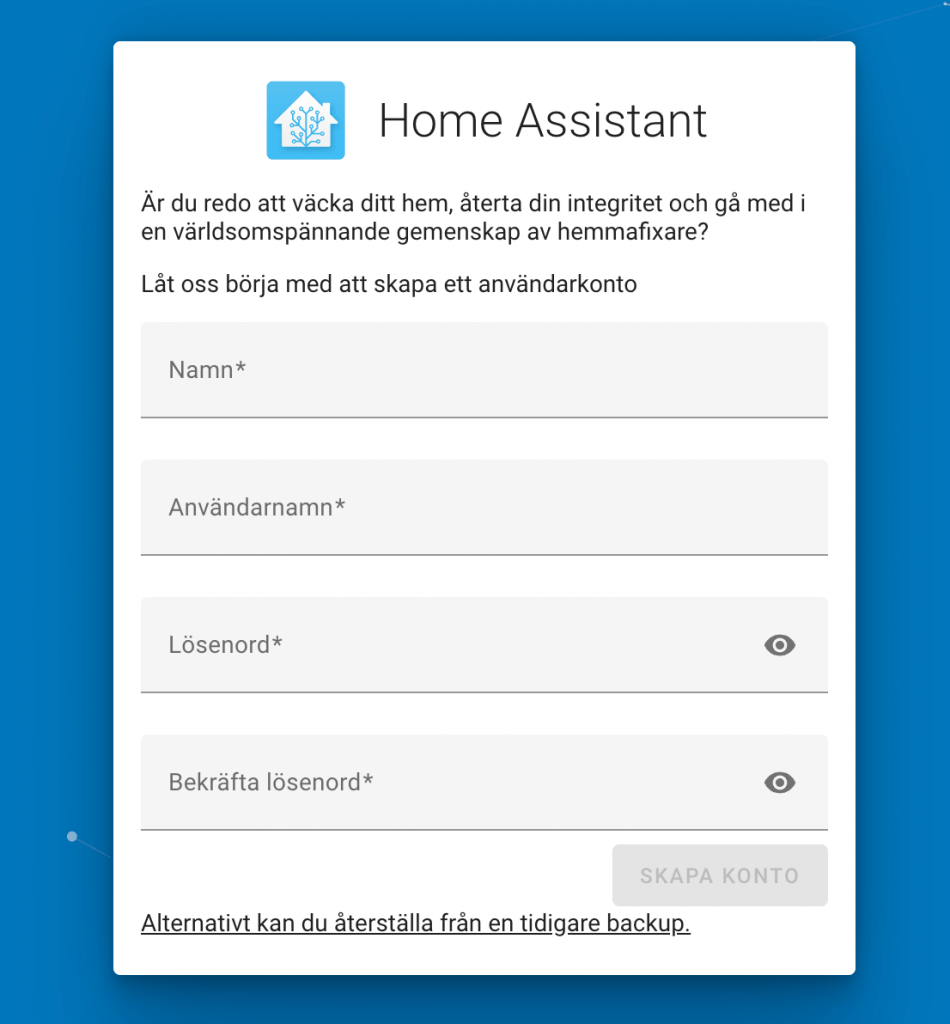
Steg 10: Namnge hemmet och välj tidszon
Nästa steg är att ge hemmet ett namn och välja vilken tidzon man är i. Klickar man på ”UPPTÄCKA” så hämtas rätt tidszon automatiskt. Här kan man även välja enheter och valuta.
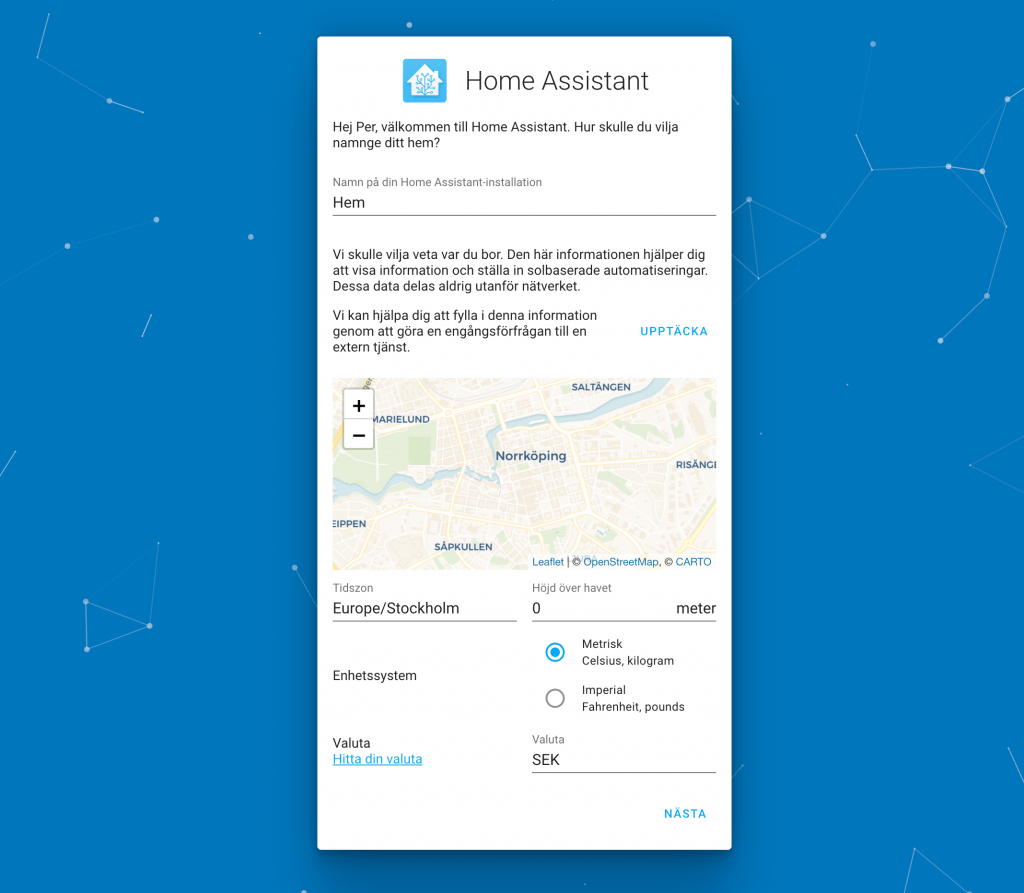
Steg 11: Ange om du vill hjälpa till att göra HA bättre
På denna sida får du välja om du vill dela med dig av data till Home Assistant som kan hjälpa utvecklare av Home Assistant att göra systemet bättre.
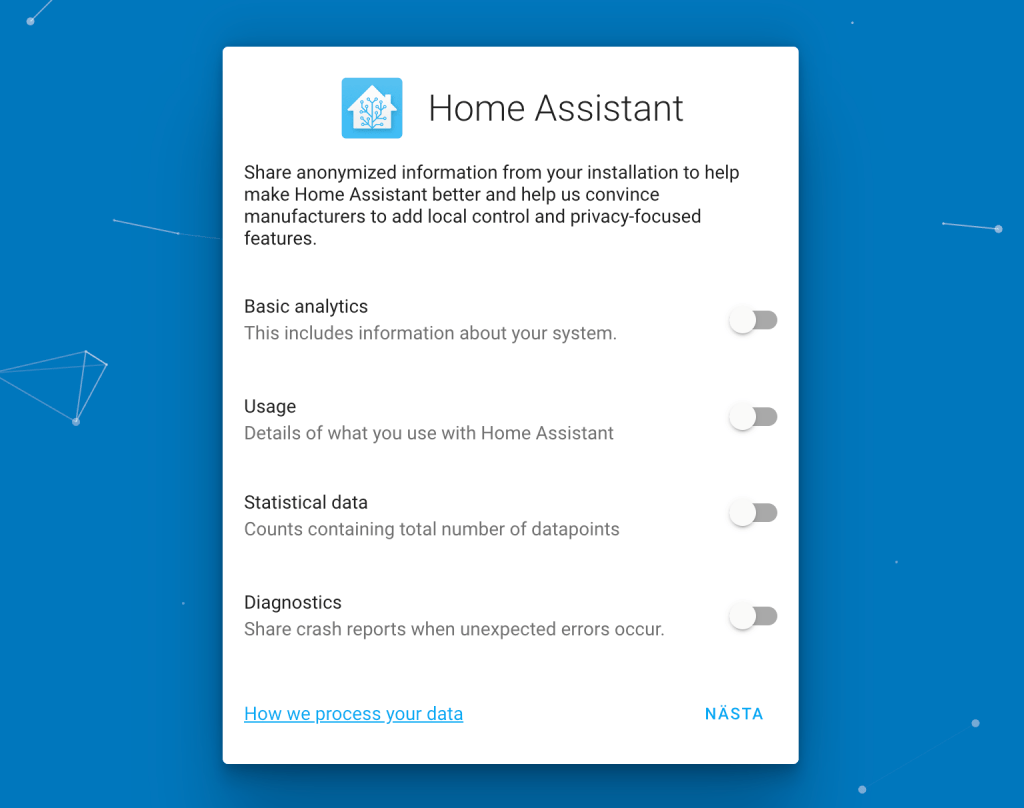
Steg 12: Klicka på ”SLUTFÖR”
Nu är alla grundinställningar klara och du kommer nu se eventuella enheter som automatiskt har hittats på ditt nätverk.
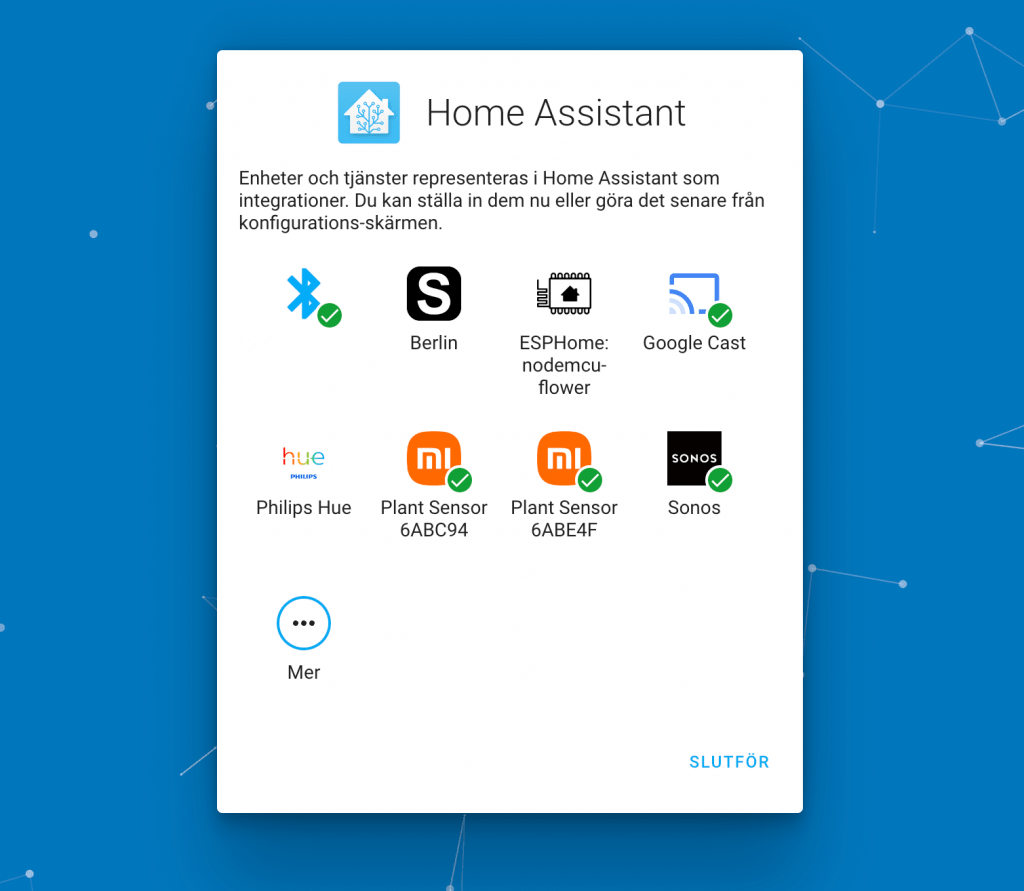
Home Assistant är installerat
Installationen är nu klar och du bör nu se dashboarden. Detta innebär att du kan nu börja använda Home Assistant.
I bilden nedan så kan man se att Home Assistant automatiskt har hittat Sonos-högtalare, Nest Hubs och blomsensorer från mitt nätverk.
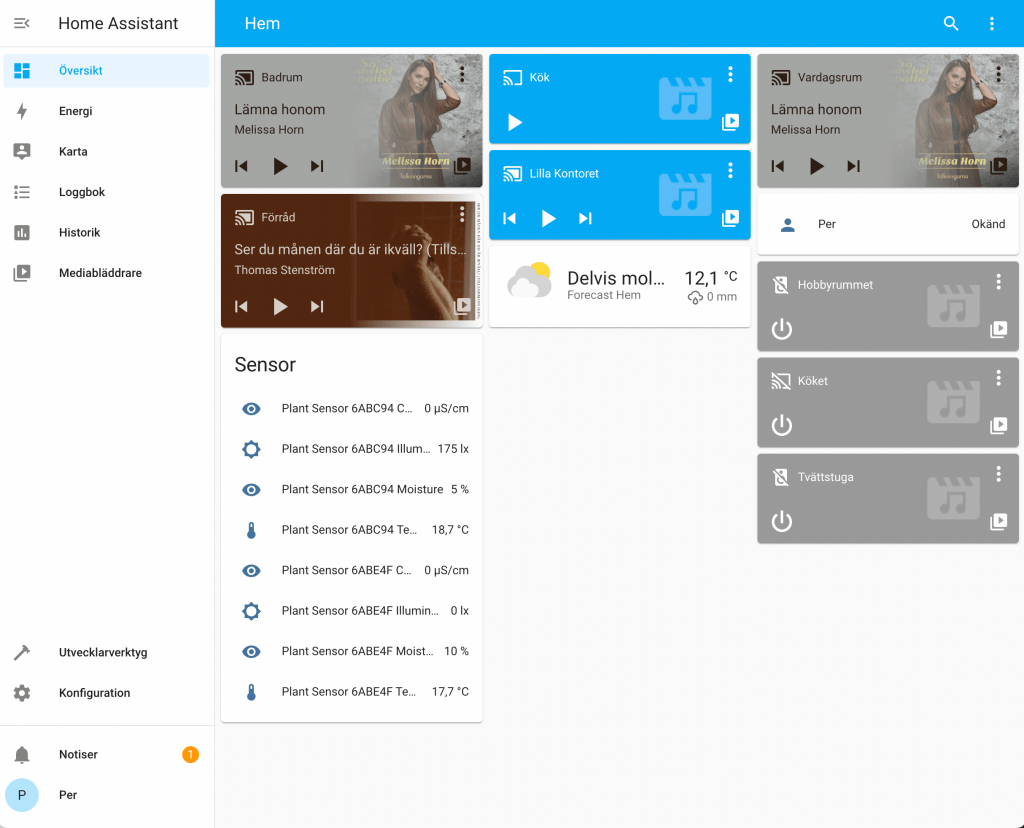
Nästa steg
Nu när du har fått igång Home Assistant så har du grunden för att börja automatisera ditt hem. Nu kan du börja lägga till enheter som du vill styra och skapa automationer m.m.