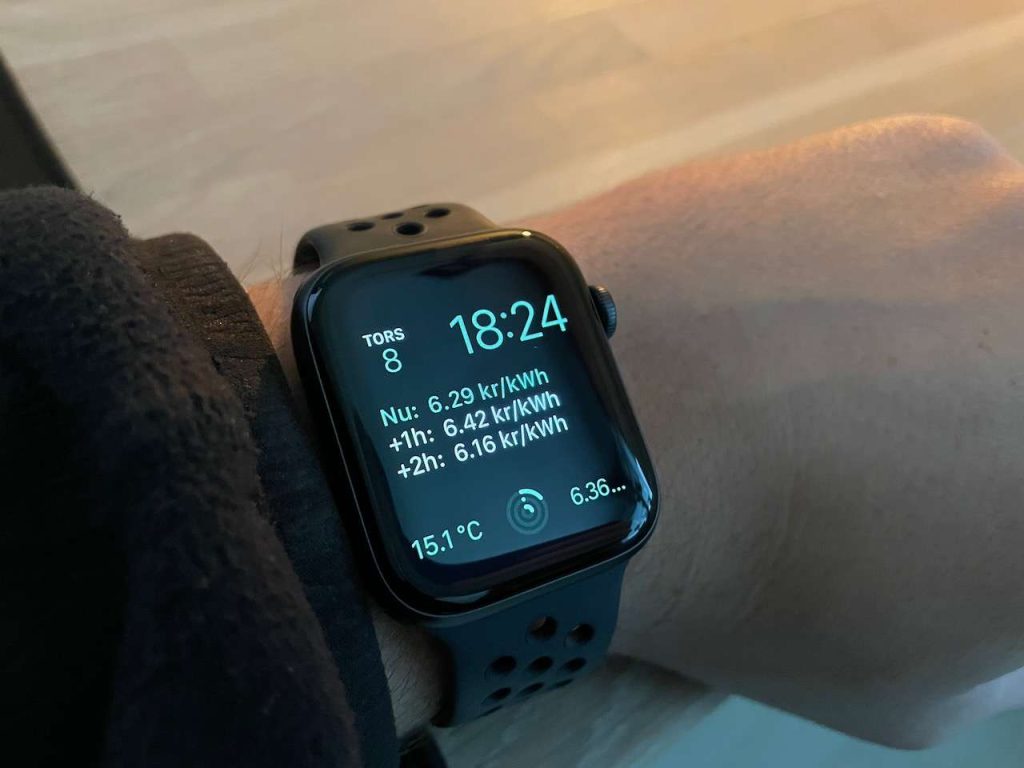I den här guiden visar jag hur man kan visa det aktuella elpriset direkt på sin klockas (Apple Watch) urtavla.
Elpriserna har blivit allt dyrare den senaste tiden vilket har gjort att intresset för elavtal med timpris har blivit allt populärare. Jag själv har timpris via Tibber och försöker anpassa min elförbrukning till timmarna när elpriset är lågt.
Det finns flera olika sätt att ta reda på det aktuella elpriset. Tidigare har jag alltid öppnat Tibber-appen för att se vad elen kostar just nu. Men för att utöka möjligheterna att visa det aktuella elpriset så har jag valt att hämta in dagens elpriset till Home Assistant med hjälp av NordPool-integrationen.
En trevlig sak med att ha data i Home Assistant är att man då kan visa upp datan direkt på sin Apple Watch. Detta innebär att man kan visa det aktuella elpriset på sin klocka och därmed alltid ha stenkoll på vad elpriset är just nu.
Vad som behövs:
- En controller* med Home Assistant.
- En Apple Watch.
- En iPhone med Home Assistant-appen installerad.
*Exempelvis en Raspberry Pi eller NUC.
Möjligheterna med Home Assistant är otroligt stora och det går nästan att göra vad som helst. Detta är bara ett exempel på vad man kan göra med hjälp av Home Assistant.
Steg 1: Hämta in elpriset
Jag använder mig av Nordpool-integrationen som finns i Home Assistant för att hämta elpriset.
För att kunna ladda ner NordPool-integrationen så behöver man ha HACS installerat. HACS används för att lägga till integrationer i Home Assistant som inte finns med som standard. Om du inte redan har HACS installerat på din Home Assistant så kan du läsa vår guide om hur man installerar HACS.
För att lägga till NordPool-integrationen via HACS så gör man följande i Home Assistant:
HACS – Integrations – Sök efter NordPool
Klicka på NordPool-integrationen och sedan ”Download this repository with HACS”
NordPool-integrationen bör nu dyka upp när du söker efter integrationer i Home Assistant. För att nu lägga till NordPool-integrationen i Home Assistant så gör man följande i Home Assistant:
Konfiguration – Enheter och tjänster – Lägg till integration – Sök efter nordpool
Du får nu välja region, valuta, moms, decimaler, prisformat osv.
När du har gjort dina val så ska det sedan finnas en integration i ditt Home Assistant där det finns 1 enhet.
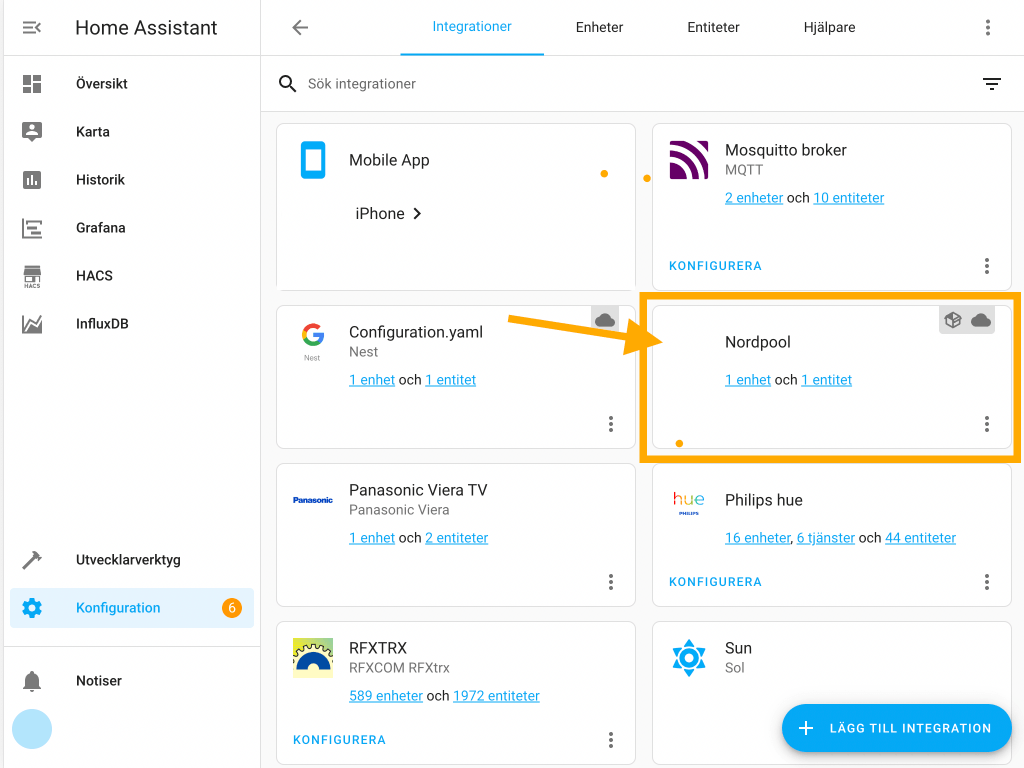
Om du nu går till Utvecklarverktyg – Tillstånd – Sök efter nordpool så bör du hitta en entitet som heter något med nordpool.
För mig heter den ”sensor.nordpool_kwh_se3_sek_3_10_025″.
Under attribut kan man sedan se en massa olika värden från den nya sensorn. Bland annat kan man se current_price, average, min, max, today, tomorrow m.m.
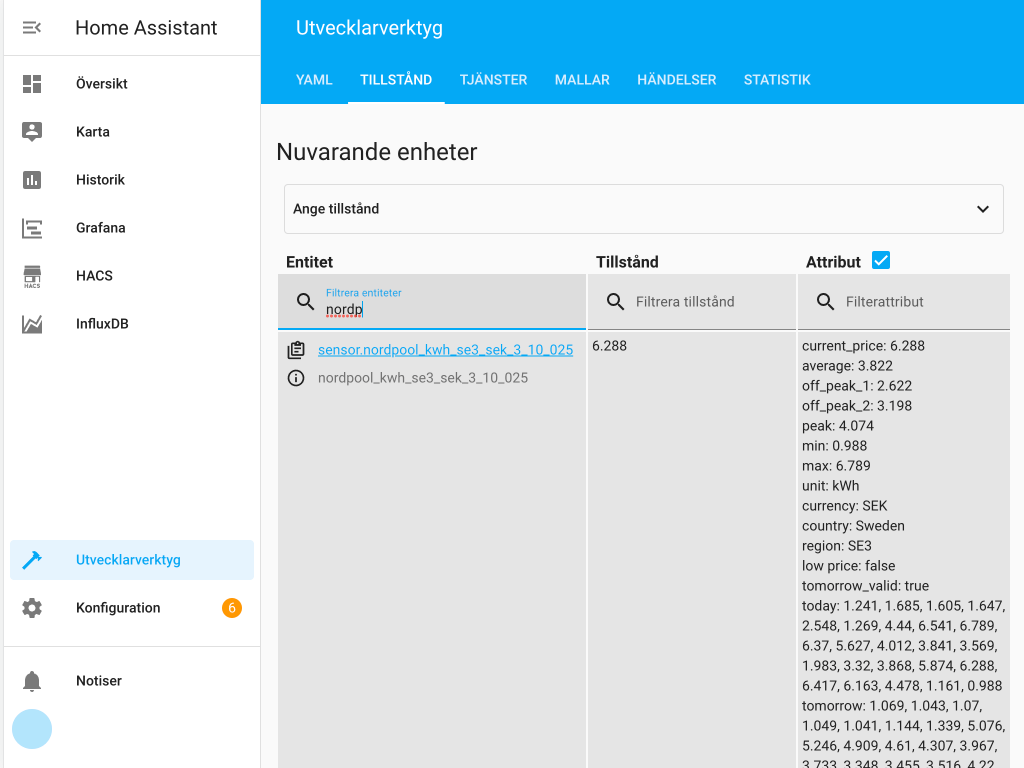
Dvs. kan vi nu skapa automationer som utgår från elpriset på elbörsen NordPool. Morgondagens priser på NordPool brukar bli tillgängliga runt kl. 13.
Steg 2: Skapa modul för urtavla
Nästa steg är att visa upp elpriserna på urtavlan som finns på din klocka.
Det första steget är att skapa en liten modul (Complication) som visar dina värden från Home Assistant. Detta görs genom att öppna Home Assistant-appen på din iPhone och sedan gå in på följande inställning:
Konfiguration – Tillhörande app – Apple Watch
Därefter klickar man på ”Lägg till” och väljer vilken typ av modul man vill ha. Här får man välja en modul som passar den urtavla som man vill visa modulen på.
I mitt fall så använder jag urtavlan ”Moduler” på min Apple Watch så jag väljer därför att skapa följande modul:
Moduler – Stor
För den modulen jag har valt så finns följande 3 fält:
- Rubrik
- Textkropp 1
- Textkropp 2
Jag väljer att skriva in följande värden:
Rubrik
Nu: {{state_attr("sensor.nordpool_kwh_se3_sek_3_10_025", "today")[now().hour] | round(2)}} kr/kWhFörklaring av koden:
Jag hämtar värdet från nordpool-sensorn för dagens priser (today) och den nuvarande timmen (now().hour. Sedan avrundar jag det till 2 decimaler (round(2)).
Textkropp 1
{% if now().hour == 23 %}
{% set price = state_attr("sensor.nordpool_kwh_se3_sek_3_10_025", "tomorrow")[0] %}
{% else %}
{% set price = state_attr("sensor.nordpool_kwh_se3_sek_3_10_025", "today")[now().hour + 1] %}
{% endif %}
+1h: {{price | round(2)}} kr/kWhFörklaring av koden:
Som tidigare kod men med skillnaden att jag nu hämtar priset för nästa timme (nuvarande timme + 1).
Om nuvarande timme är 23 så hämtas istället morgondagens pris för timme 0.
Textkropp 2
{% if now().hour == 22 %}
{% set price = state_attr("sensor.nordpool_kwh_se3_sek_3_10_025", "tomorrow")[0] %}
{% elif now().hour == 23 %}
{% set price = state_attr("sensor.nordpool_kwh_se3_sek_3_10_025", "tomorrow")[1] %}
{% else %}
{% set price = state_attr("sensor.nordpool_kwh_se3_sek_3_10_025", "today")[now().hour + 2] %}
{% endif %}
+2h: {{price | round(2)}} kr/kWhFörklaring av koden:
Som tidigare kod men med skillnaden att jag hämtar priset 2 timmar framåt (nuvarande timme + 2).
Om nuvarande timme är 22 så hämtar jag morgondagens pris för timme 0.
Om nuvarande timme är 23 så hämtar jag morgondagens pris för timme 1.
Steg 3: Lägg till modul på urtavla
Sista steget är lägga till modulen som vi precis har skapat. Detta görs genom att öppna appen Watch på sin iPhone och sedan klicka på den urtavla som man vill ändra.
I mitt fall väljer jag urtavlan ”Moduler” . Sedan klickar jag på ”Mitten” och väljer den modul som jag har skapat.
Klart!


Sammanfattning
Nu kan jag se elpriset för den aktuella timmen och de kommande 2 timmarna. Detta går givetvis att ändra om så att det passar ens egna behov. Exempelvis kan man välja att använda mindre moduler eller visa andra timmar.
Just detta passar mig bra då jag oftast vill se vad det aktuella priset är för att se hur dyrt det är att diska/tvätta eller liknande. Vill jag se vilka timmar elen är som billigast så brukar jag öppna grafen över alla dagens timpriser på min telefon.